
Retusch av porträtt är något som ingår i mitt dagliga arbete som fotograf, jag levererar sällan bilder utan att ha retuscherat dem först. Sen kan det vara olika nivåer av retusch, allt från ettrig ta-bort-varenda-pixel-som-inte-ska-vara-där, till den variant jag brukar köra på oftast, dvs att det knappt ska synas att Photoshop varit inblandat.
För att definiera retusch här tänkte jag avgränsa det till sånt där jag gått in och gjort ändringar i Photoshop för att modifiera bilden utöver justeringar av färgtemperatur, övergripande kontrast och andra grundinställningar i Lightroom. De sistnämnda hamnar mer i kategorin ”framkallning” och är generellt för alla bilder i en serie, inte specifikt för en viss bild.
De här sakerna gjorde jag i alla fall i Photoshop för att gå från en oframkallad bild i Lightroom till ett färdigt porträtt av barnet i Photoshop, steg för steg.

Startbild helt utan justeringar
Såhär såg porträttet ut i Lightroom helt utan några inställningar gjorda, det är egentligen ett stort steg tillbaka från den bild man ser på skärmen i kameran eftersom den tar bort allt som förändrat bilden (till det bättre).
Ljussättningen var inte så väldigt genomarbetad eller uppmätt, så bilden är från början lite underexponerad. Å andra sidan kan det vara en fördel med känslig ljus barnhud som lätt blir utfrätt av blixtar. Speciellt i november.

Efter framkallning i Lightroom
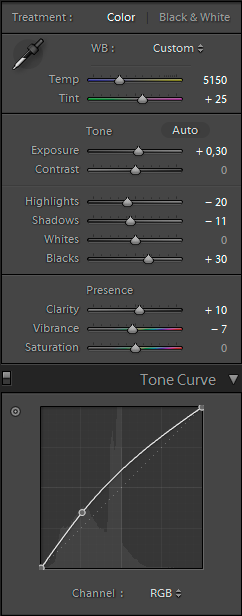 Eftersom bilden från början var lite underexponerad behövde jag ljusa upp den för att se vad jag var tvungen att göra härnäst. 0,3 på Exposure (exponering på svenska?) plus dragning i kurvan rakt upp en liten bit så de mörkare delarna fick fortsätta vara mörka men mellantonerna och högdagrarna fick sig ett lyft.
Eftersom bilden från början var lite underexponerad behövde jag ljusa upp den för att se vad jag var tvungen att göra härnäst. 0,3 på Exposure (exponering på svenska?) plus dragning i kurvan rakt upp en liten bit så de mörkare delarna fick fortsätta vara mörka men mellantonerna och högdagrarna fick sig ett lyft.
Utöver det drog jag ner Highlights (högdagrar) lite för att det skulle bli jämnare ljus på kunderna och näsan. Baksidan med det är att bilden känns lite mer grå.
Clarity är sällan något jag ändrar redan i Lightroom, det är bättre att spara till Photoshop om man vill justera lokal kontrast mer specifikt. Men nu tänkte jag inte lägga timmar på detta porträtt, så lite blev det.
Vibrance minskar det färgmättnad på ett lite mildare sätt än Saturation, och det kan vara en poäng med röda barnkinder.
Att svärtan, Blacks, är på +30 beror på att många av filtren från VSCO jobbar på andra sätt för att balansera de mörka delarna, så den lät jag vara.
Filter från VSCO
Ibland använder jag presets (förinställningar/filter?) från VSCO för att snabbt komma fram till en startpunkt som landar i något jag kan justera efter smak. I det här fallet provade jag en film jag nog aldrig använt på riktiga jobb tidigare, som funkade bra på hudtonerna i just denna bild, Fuji Provia 400X.
Förinställda saker kan vara hur trist och likriktat som helst, eller ett bra sätt om man vill snabbt få en bild till ett läge som man kanske inte hade kommit till utan dem. Jag brukar klicka mig genom listan på installerade filter när jag vill få lite idéer på vilken riktning jag vill justera bilden i.
Filmsimuleringarna från VSCO gör en väldig massa saker man kan justera i efterhand, allt från en specifik kameraprofil för den film de vill härma till lokala justeringar av färger och kurvor. Om man vill kan man anpassa allt efter tycke och smak.
Till denna bild lät jag de flesta av dessa inställningar vara och koncentrerade mig på att få en bild som kändes ok att ta vidare till Photoshop. Eftersom filtret ändrar färger rätt mycket fick jag justera färgtemperaturen på hela bilden så jag hittade en lagom nivå som inte kändes för kall och rödstickig, hellre att det går åt det varma hållet så han inte ser helt sjuk och glåmig ut.

Dags för retusch i Photoshop
Som sagt, i vanliga fall brukar jag försöka hålla porträtt mer naturtrogna än såhär. Detta är mer ett experiment som började med att jag ville ta lite studioliknande porträtt av barnen för att inte bara ha iPhone-bilder liggandes på hög.
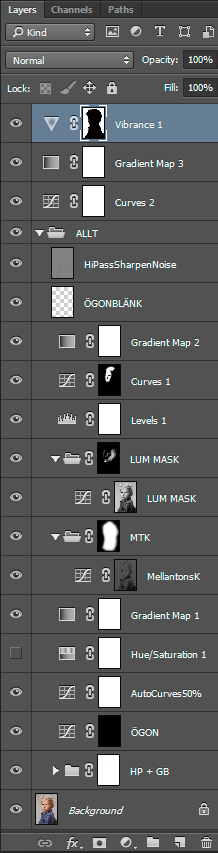
Min första idé var att göra något i stil med Jill Greenberg som jag alltid gillat (men sällan försökt efterlikna), fast jag hade inte tillräckligt många blixtar hemma och ville inte få barnen att gråta, så det fick bli något annat.
Lagerfestival
Såhär såg lagerpaletten ut i Photoshop när jag var klar. Lite svårt att få överblick kanske, men vi försöker gå igenom nerifrån och upp.
Ska det retuscheras lite mer på ett porträtt brukar jag ta bilden från Lightroom när jag är nöjd med grundinställningarna och exportera en PSD-fil för vidare arbete i Photoshop.
Sen har jag några Actions som jag kör för att få fram de lager jag behöver för grundläggande arbete. Det är inte säkert att jag använder alla, men jag har stoppat ihop några olika i ett snabbkommando jag kör för att komma vidare, sen kanske jag släcker något av lagren om det inte behövs.
High Pass – Gaussian Blur
För att inte förstöra något i grundbilden är det smart att ha så många av justeringarna på egna lager, för snabb hudretusch kör jag oftast frekvensseparering så jag har ett lager jag justerar ytan med (hudstruktur t ex) och ett som är mer tonerna (färgen under ytan).
Exakt hur detta funkar är finns det andra som förklarar betydligt bättre, sök bara på Google efter ”frekvensseparering retusch” eller ”high pass gaussian blur” så hittar du massor.
Med hjälp av plåstret, Healing Tool, och klonverktyget tar jag bort matrester och snor som är ett naturligt inslag på alla barns hud men som kanske inte gör sig lika bra på bild.
Är det saker som inte försvinner när man arbetat på själva ytlagret av denna retuschteknik kan man behöva ta en mjuk klonstämpel med låg opacitet för att jämna ut hudtonerna under.
Eftersom jag har lagt alla dessa justeringar i en egen mapp/folder/grupp kan jag enkelt sänka opaciteten på den som helhet i efterhand, något jag oftast gör. Först tar man bort allt man inte vill ha med, sen ser det lite för overkligt ut och så drar man ner opaciteten på alla justeringar till 60-70 % så ser det genast mer verkligt ut igen.

Hudretusch, före och efter
Det går även utmärkt att maska av vissa delar där man vill få tillbaka mer av ursprungsbilden, skapa bara en mask till gruppen och måla på med mjuk pensel och låg opacitet tills allt ser ut som du vill.
Det jag har gjort här på bilden till höger ovan är mest jämnat ut vissa delar och minskat effekten av november i ansiktet. De huvudsakliga ansiktsdragen är kvar och inget är förändrat när det gäller former med Liquidify. Sånt gör jag väldigt sällan. Att huden fortfarande inte är helt jämn har sin poäng då det ändå ska se ut som en levande människa, så brukar i alla fall jag tänka.
Ögonretusch
 Ögonen är nog den delen på porträtt som snabbast kan göra att allt ser overkligt och överfixat ut. Jag brukar gå väldigt varsamt fram här. Givetvis kan man klona bort blodsprängda ögon och jox som inte ska vara där, men så fort man börjar göra ögonvitorna mer lysande så ser de lätt just lysande ut.
Ögonen är nog den delen på porträtt som snabbast kan göra att allt ser overkligt och överfixat ut. Jag brukar gå väldigt varsamt fram här. Givetvis kan man klona bort blodsprängda ögon och jox som inte ska vara där, men så fort man börjar göra ögonvitorna mer lysande så ser de lätt just lysande ut.
Ett kurvlager som ljusar upp mittsektionen litegrann och sedan maskas av så det bara justerar iris brukar räcka. Jag försöker att få det att påverka bara den del av ögonen som faktiskt får ljus av den ljussättningen jag har använt. Det som ligger i skuggan ser oftast bäst ut att få vara skuggad. Samma gäller kanterna på iris, de ska gärna vara lite mörkare så att det lilla man har ljusat upp mest är i mitten av underkanten.

Autokurvor
Denna Action har jag oftast med bara för att se hur den förändrar bilden. Konstigt nog funkar den rätt bra om bilden är hyfsat balanserad. Kanske för att jag inte gjort tillräckligt i Lightroom innan, men med opacitet på 50% och Auto på Kurvor kan det oftast resultera i en känsla av att man dragit bort ett tunt lager av täckplast som tidigare gjort bilden lite för kontrastlös. Det funkar inte alltid som sagt, men ibland kan det vara värt ett försöka för lite mera pling i bilden. Justera opacitet efter behov.
Sen kan det vara intressant att klicka in på de olika färglagren i kurvjusteringen för att se vad Photoshop tyckte var fel. Man kan lära sig mycket av sånt. Eller så nöjer man sig med att det gjorde bilden bättre. Och ibland blir det helt fel, då släcker man bara det justeringslagret och går vidare.
Hue/Saturation
Många porträtt mår bra av att lyftast lite i skuggorna när man kommit en bit på väg, det brukar jag göra med justeringar i detta lager. Justera inställningarna efter tycke och smak, just i denna bild gjorde det tyvärr inget bättre, så jag släckte det.

Mellantonskontrast
Jag hittade ett makro som Projektor har att ladda ner från deras hemsida (bläddra ner och leta efter ”Makro för ökad mellantonskontrast”), där finns även flera andra smarta makron som kan vara värda att ta en titt på. Det man får är en mask och en kurva som man sedan kan justera efter behov. Helt otroligt användbart, är nog det enklaste sättet att förklara det. Bilden blir genast roligare, men justera som sagt efter behov, ibland kan saker blir för hårda om man bara kör på.
Luminiscensmask
Vill man justera saker lite mer lokalt går det att göra en sådan mask för att få ut en markering som är väldigt användbar. På PC kan du gå in under Kanaler/Channels och markera RGB sedan trycka CTRL-Alt på den lilla bilden bredvid RGB. Vips har du en mask du kan använda till vad du vill. Det tipset hittade på Studio Mint i Göteborg som har flera bra retuschtips på bloggen.
Kurvor och Nivåer
Eller Curves och Levels. Efter att man jobbat med bilden i ett par lager kan det vara dags att se över hur ljus och mörk den ska vara på sina ställen. Även om de här två justeringslagren i princip gör lite samma saker kommer jag på mig själv med att använda både ock lite överallt.
Här kan återigen Auto-knappen faktiskt vara användbar om man vill få en fingervisning på hur Photoshop vill att saker ska vara, ibland blir det bra, ibland får man prova sig fram själv till något lämpligt. Som med alla andra justeringlager får man maska av efter behov. Här har jag ljusat upp vissa delar men försökt hålla skuggorna lite mörka så allt inte känns för platt.
Gradient Map
Tillsammans med Mellantonskontrast och Luminiscensmask är det här nog den Action jag använder mest slentrianmässigt mest för att se om det är rätt väg att gå.
Lägg bara till ett justeringslager Gradient Map (vet inte vad denna heter på svenska dock, ligger näst längst ner i justeringslagermenyn) och ändra blandningsläge till Mjukt Ljus eller Soft Light. Vips får du lite mer kontrast på ett sätt i alla fall jag gillar, exakt hur det skiljer sig från mellantonskontrast kan jag faktiskt inte svara på, men jag har använt det en bit in i retuschen för att se om bilden känns bättre. Jag brukar börja med opacitet 15%, så det krävs sällan mycket för att det ska kännas lite bättre.

Ögonblänk
Det kanske inte syns så tydligt alltid, men storleken och intensiteten på blänket i ögonen är åtminstone något som för mig avgör hur pigg personen på porträttet upplevs. Har man använt en ljuskälla som syns i ögonen kan man lätt få lite mer pling i känslan genom att ljusa upp blänket, eller catchlight, så det blir helt vitt.
Sen kan man också snygga till det om det har skuggats för mycket av ögonfransarna, eller så låter man bli om det ser för overkligt ut. Har man huvudljuset en bit upp så kommer reflektionen alltid att vara lite bruten av något som skuggar den.
Snabbkolla din retusch, före/efter
Alt-klick på bakgrundslager som innehåller din ursprungliga bild är ett smart sätt att snabbt se före/efter-effekten av alla justeringlager du har jobbat med. Det tipset var det någon som skrev här på bloggen, så tack för det vem det nu var. Förut lade jag bara alla lager i en grupp som jag tände och släckte, men det här är ju smidigare.
Just att klicka sig mellan ursprungsbilden (som jag brukar kunna tycka se rätt ok ut när jag är klar med den i Lightroom) är ett bra sätt att hålla koll på utvecklingen av retuschen. Sen kan man såklart justera opaciteten på valfria lager om man tycker att effekten av något är för stark.

Skärpa och brus
Ungefär nu brukar jag känna mig ganska klar. Då är det dags att lägga på lite mer skärpa än det jag redan har gjort i Lightroom. Vissa tycker kanske att man ska göra all skärpa mot slutet, men jag har svårt att arbeta med en helt mjuk bild och se hur alla justeringar man gör känns, så jag lägger alltid på lite skärpa i Lightroom innan jag ens har börjar i Photoshop.
Det makro jag använder gör först en kopia av den färdiga bilden, här finns det olika metoder, men jag brukar ta ursprungsbilden om jag vill hålla mig lite realistisk, dvs bakgrundslagret. Sen kopieras det, Photoshop kör ett högpassfilter (High Pass) med lagom radie, på med lite brus (gaussiskt och monokromt), omvandlar allt till svartvitt och skärper det lite för att till slut ändra blandningsläge till Mjukt Ljus/Soft Light. Vad man får av det är ett lager som skärper bilden lite och lägger på lite korn för att jämna ut det som blir lite för perfekt. Lite skärpa och lite struktur alltså. Återigen, justera opacitet för att få känslan av en skarp bild lagom.
Sista justeringen av retusch
Nu ser förhoppningsvis bilden bra ut på alla sätt. Men, hur mycket man än har dubbelkollat effekten av olika justeringar är det lätt att bli fartblind och den ”naturliga” känsla man hade i bilden när den var klar i Lightroom kanske är borta.
Då är det dags att balansera retuschen, det gör jag genom att lägga alla lager i en grupp/mapp/folder och dra ner opaciteten så diverse olika fel och skavanker börjar lysa igenom igen. Jag fotograferar ju oftast vanliga människor och utan dessa små imperfektioner blir de inte vanliga människor utan dockor, så genom att återföra lite av ursprungsbilden och låta den lysa igenom all retusch brukar jag hitta det jag tycker passar min stil bäst. I det här fallet ställde jag opaciteten på 85%.
Bara ett steg kvar innan bilden är klar
Det enklaste vore att välja ”Flatten Image” (Platta till bild, gör platt?) och spara om den i det format man vill ha den, men så enkelt är inte livet. Gör man det finns risken att effekten av vissa justeringslager blir fel.
Exakt vad detta beror på vet jag inte. För det mesta kan det bli en förändring av bilden som man kanske inte märker, men någon slags bugg är det i Photoshop. Exporterar du via Lightroom till JPEG eller något annat format gissar jag att samma fel uppstår. Den enda lösning jag har kommit på de gånger som felet producerat resultat som inte alls var det jag hade tänkt är lite krånglig, men funkar.
Börja nerifrån i lagerpaletten, slå ihop lager för lager neråt och håll koll på att det ser ut som det ska. Om inte kan du prova att slå ihop det lager som strular med ett tomt lager först innan det i sin tur slås ihop nedåt med bakgrundslagret.
Jag har inte hittat en mer pålitlig lösning på denna bugg, så har du någon förklaring till varför Photoshop beter sig så får du gärna skriva en kommentar.

Porträttretuschen är klar
Det här är som sagt inte alltid jag gör såhär många steg på ett porträtt, och även om det säkert tog sin lilla tid att läsa sig igenom inlägget (det tog faktiskt längre tid att skriva, kan jag samtidigt meddela) brukar inte alla steg ta så lång tid. Jag brukar dutta lite här och där ibland, nästan slentrianmässigt. Man jobbar sig fram mot något slags slutresultat som jag har haft i huvudet på ett ungefär. Ibland landar det i det man hade tänkt, ibland blir det något annat.
Just denna retusch tog nog inte mer än en kvart eller tjugo minuter, oftast lägger jag betydligt mindre tid på porträtt än så. Mycket för att det inte alltid blir bättre av att man städar upp allt, tar man bort för mycket blir det ibland ingen känsla kvar. Är det t ex reportagefotografering brukar jag ibland inte ens lämna Lightroom.
Det om det, hoppas du tyckte det var intressant. Vill du dela med dig av detta inlägg finns det lite knappar nedan du kan trycka på. All respons emottas tacksamt, oavsett om det är en fråga, en delning eller bara ett tryck på Gilla-knappen. Tack.



Comments on this entry are closed.
Strålande! Tack för tricks!
Angående ”flatten image”, testa att stå på det översta synliga lagret/justeringslagret och tryck Cmd+Alt+Shift+E så slås alla synliga lager ihop till ett, som hamnar över det lagret som är aktivt.
Jag vet vad du menar med att bilden förändras ibland när man tar flatten image, vet inte heller varför. Jag tror dock detta kringgår problemet. När man har ett ”sammanslaget lager” överst kan man välja flatten image utan att bilden påverkas.
Skulle också föreslå det som Magnus P föreslår.
Jag kör alltid ctrl+shift+alt+E på toppen som ett sista steg. Då kan man väldigt enkelt se att det nya lagret ser lika ut som alla underliggande justeringslager.
Tack för tips. Ska prova.
Tack för detta inlägg. Förstår att det tagit tid att skriva men det uppskattas!
Ja, det tog sin lilla tid, men kändes skönt att få det ur mig. Har ju tänkt att skriva något i den här stilen länge.
Kul att du hittat mitt makro och jag gillar din kommentar att bilden genast blir roligare.
Jag får passa på att tacka för makrot, Stefan. Det är otroligt användbart och används nästan alltid på mina porträtt, mer eller mindre anpassat med masken eller opacitet.
Nästa steg vore att kunna få det direkt i kameran, även om jag oftast har en känsla i huvudet av ungefär hur det skulle bli ändå.
Hej Stefan.
Tack för ditt inlägg. Du kanske skrev om det jag tänkte fråga om (nu hittar jag inte det), men när jag är klar med en bild i PS är skärpan lägre än i LR innan jag har gjort någonting alls.
Har du märkt av det? Vad sjutton gör man åt det? Finns det något enkelt sätt, eller är det ett handhavandefel från min sida?
Fortsätt skriva förresten :)
Hej, ingen aning faktiskt. Känner inte riktigt att jag upplevt det problemet. Kollar du i samma zoomläge? Kanske kan vara olika sätt som Lightroom visar upp en bild som inte är i 100% jämfört med Photoshop?